Rewriting text with AI tools
Premium feature
Hemingway Editor Plus comes with a full toolkit of AI tools you can use to tweak your writing.
Creatively rephrase your text
Need a better way to say something? Hemingway Editor Plus includes a powerful tool for paraphrasing and rephrasing text.
- Select the text you’d like to rephrase. It can be a single sentence or multiple paragraphs.
- Click Rephrase from the toolbar menu that appears above or below your highlighted text. Alternatively, you can click AI tools in the top menu bar and then select Creative rephrase from the dropdown menu. You’ll spend one AI credit for each sentence in your selected text.
- Hemingway will suggest a new way to rephrase your text in the bottom box of the pop-up screen. If you want another option, click the Get another suggestion button at the bottom. You’ll spend one AI credit for each sentence included in your original text when generating a new suggestion. You can toggle back and forth between the different options using the arrow buttons above your suggestion.
- Once you’re satisfied with a suggestion, click Use Suggestion to add it to your document.
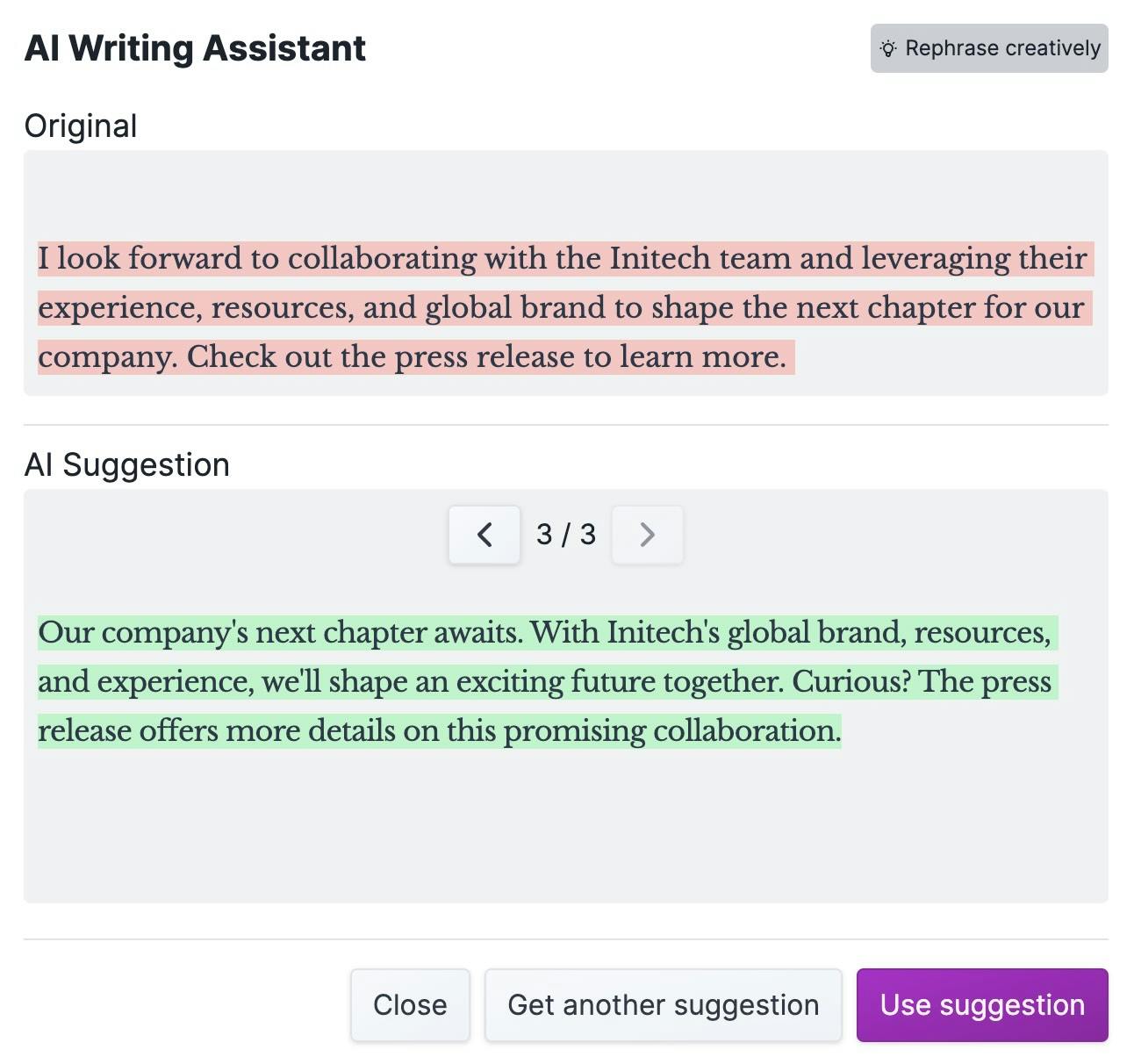
Polish your prose
Use the Polish tool to clarify your writing and eliminate awkward phrasing. It's a great way to improve text without changing its meaning or length. Here's how:
- Select the text you'd like to polish. It can be a single sentence or multiple paragraphs.
- Click Polish from the toolbar menu that appears above or below your highlighted text. Alternatively, you can click AI tools in the top menu bar and then select Polish & clarify from the dropdown menu. You’ll spend one AI credit for each sentence in your selected text.
- Hemingway will suggest a way to improve the clarity of your text in the bottom box of the pop-up screen. If you want another option, click the Get another suggestion button at the bottom. You’ll spend one AI credit for each sentence included in your original text when generating a new suggestion. You can toggle back and forth between the different options using the arrow buttons above your suggestion.
- Once you’re satisfied with a suggestion, click Use Suggestion to add it to your document.
Find synonyms for words and phrases
Want a synonym for a single word or an entire phrase? Hemingway Editor Plus makes it easy.
- Select a single word or an entire phrase.
- Click the AI synonyms button from the floating toolbar.
- Wait for the list of synonyms to appear and then select your favorite.
Adjust the tone of your text
Hemingway allows you to adjust the tone of your text to be more professional, friendly, and more.
- Select the text you’d like to alter. It can be a single sentence or multiple paragraphs.
- Click the More button from the floating toolbar that appears above or below your selected text. Then select the tone you’d like to use from the dropdown menu. You’ll spend one AI credit for each sentence within your selected text.
- Hemingway will load a new suggestion into the bottom box of the pop-up screen. You can also click the Get another suggestion to generate a new option. You’ll spend one credit per sentence in the input text for each new generation. You can use the arrow buttons that appear above each suggestion to cycle through them.
- Once you’re satisfied with the suggestion, click Use suggestion to add it into your document.
Shorten or summarize your text
- Select the text you’d like to alter. It can be a single sentence or multiple paragraphs.
- Click the More button from the floating toolbar that appears above or below your selected text. Then click Shorten it from the dropdown menu. You’ll spend one AI credit for each sentence within your selected text.
- Hemingway will load a new suggestion into the bottom box of the pop-up screen. You can also click the Get another suggestion to generate a new option. You’ll spend one credit per sentence in the input text for each new generation. You can use the arrow buttons that appear above each suggestion to cycle through them.
- Once you’re satisfied with the suggestion, click Use suggestion to add it into your document.
Add details to your text
Need help fleshing out a document? Hemingway Editor Plus makes it easy to add extra details.
- Select the text you’d like to alter. It can be a single sentence or multiple paragraphs.
- Click the More button from the floating toolbar that appears above or below your selected text. Then click Add detail from the dropdown menu. You’ll spend one AI credit for each sentence within your selected text.
- Hemingway will load a new suggestion into the bottom box of the pop-up screen. You can also click the Get another suggestion to generate a new option. You’ll spend one credit per sentence in the input text for each new generation. You can use the arrow buttons that appear above each suggestion to cycle through them.
- Once you’re satisfied with the suggestion, click Use suggestion to add it into your document.
Make text skimmable by automatically adding headings and bullet points
Want your text to be as readable as possible? Hemingway Editor Plus allows you to rewrite it using headings and bullet points to be concise, clear and easy to skim.
- Select the text you’d like to alter. It can be a single sentence or multiple paragraphs.
- Click the More button from the floating toolbar that appears above or below your selected text. Then click Add headings, bullets, and bolding from the dropdown menu. You’ll spend one AI credit for each sentence within your selected text.
- Hemingway will load a new suggestion into the bottom box of the pop-up screen. You can also click the Get another suggestion to generate a new option. You’ll spend one credit per sentence in the input text for each new generation. You can use the arrow buttons that appear above each suggestion to cycle through them.
- Once you’re satisfied with the suggestion, click Use suggestion to add it into your document.
Give Hemingway instructions on how to rewrite your writing
Alongside our specialized tools, Hemingway Editor Plus also allows you to request a bespoke edit to your text. Follow these steps:
- Select the portion of text you'd like to alter. It can be a single sentence or multiple paragraphs.
- When the floating toolbar pops up, describe the change you want and hit Enter. For example, "make it funnier" or "insert a metaphor." Hemingway Editor Plus will edit the selected text according to your instructions.
- If needed, click "Get another suggestion" to try a different rewrite.
- Click "Use suggestion" to add the rewrite to your document.
Tips for the best results
Prompting AI systems can be an art form, but a few easy tips can get you pro-level results:
- Be as clear and direct as you can. Short, simple instructions like "make this text happier" or "remove all gendered language" tend to work best.
- Try not to include too many instructions at one time. It may work better to break them up into different requests.
- The AI won't always respond at the exact grade level you specify, but it often gets close. Try our Simplify button instead for the best results.
- Don't forget to try another suggestion. For difficult prompts, give the Custom Rewrite tool a few tries and then pick your favorite.
- If you notice a common error in your rewrites, try rephrasing your request. It may help to add another instruction, like "write in active voice."
Example prompts
Here are some examples of instructions to illustrate the broad possibilities with Custom Rewrite:
Change tone
- "Make it more X" — where X could be professional, diplomatic, humorous, serious, etc.
Correct issues
- "Clarify vague phrasing"
- "Remove gendered language"
- "Define acronyms"
- "Remove regional idioms" or "Remove jargon"
Add or remove information
- "Add some specific examples" — use this to clarify a vague point by example
- "Expand on this point" — ask for more elaboration or details.
- "Remove unnecessary details" — request a streamlined version focusing on key elements.
- "Append some ideas for X" — Uses the context of what you've selected, and then adds more ideas to the end
Add rhetorical flourish
- "Add a joke"
- "Revise this to show, not tell" — to use more descriptive language
- "Rewrite this as a conversation" — turn an paragraph into a dialogue between characters
Fun
- "Rewrite this in pirate speak"
- "Say this in pig latin"
© 2013-2025 .38 Long, LLC